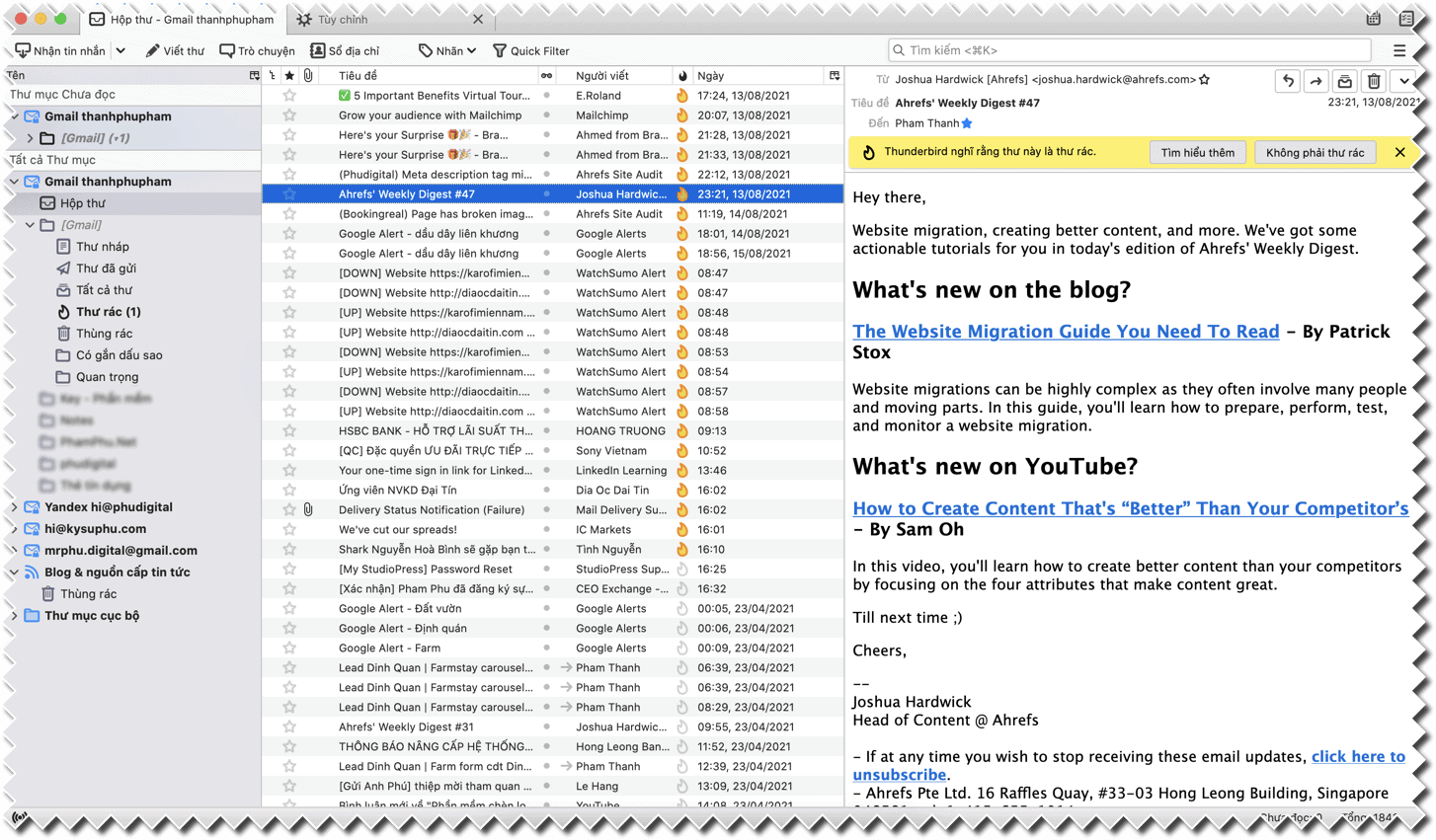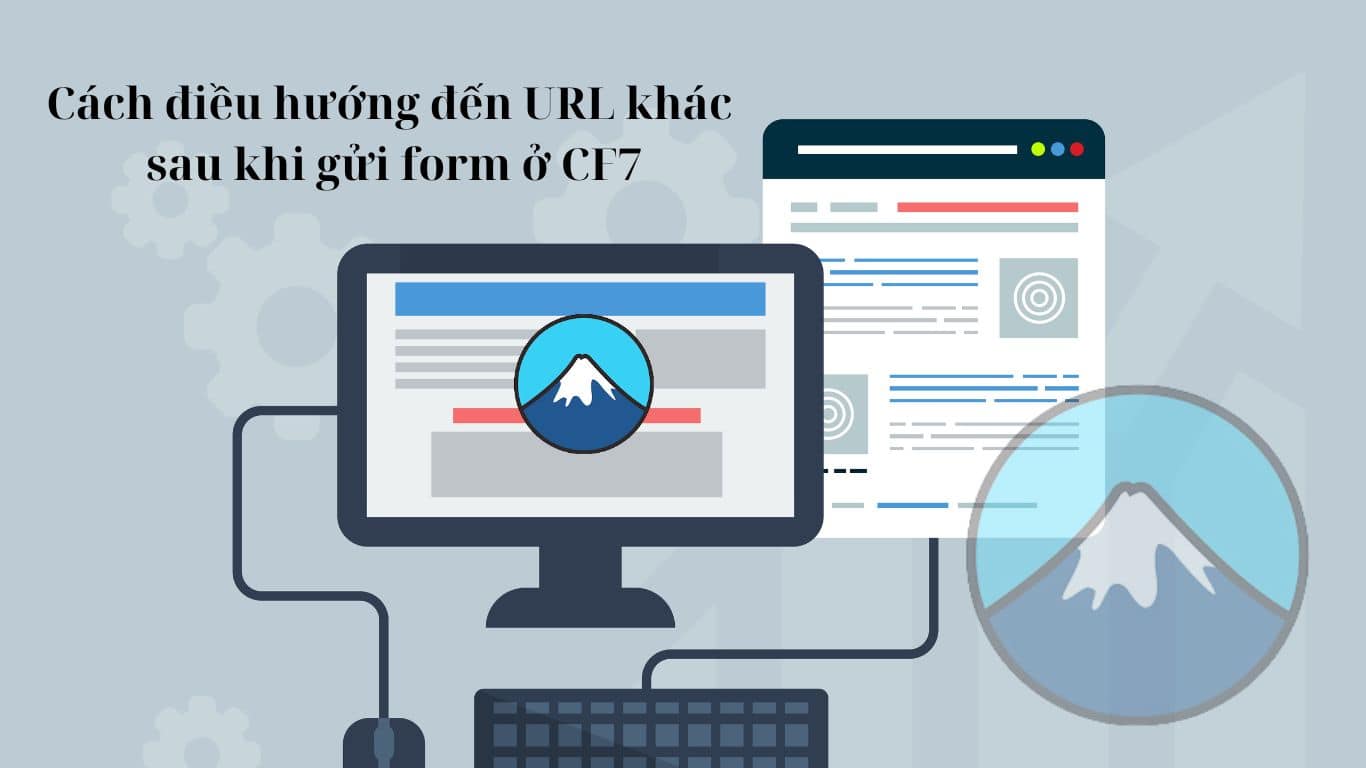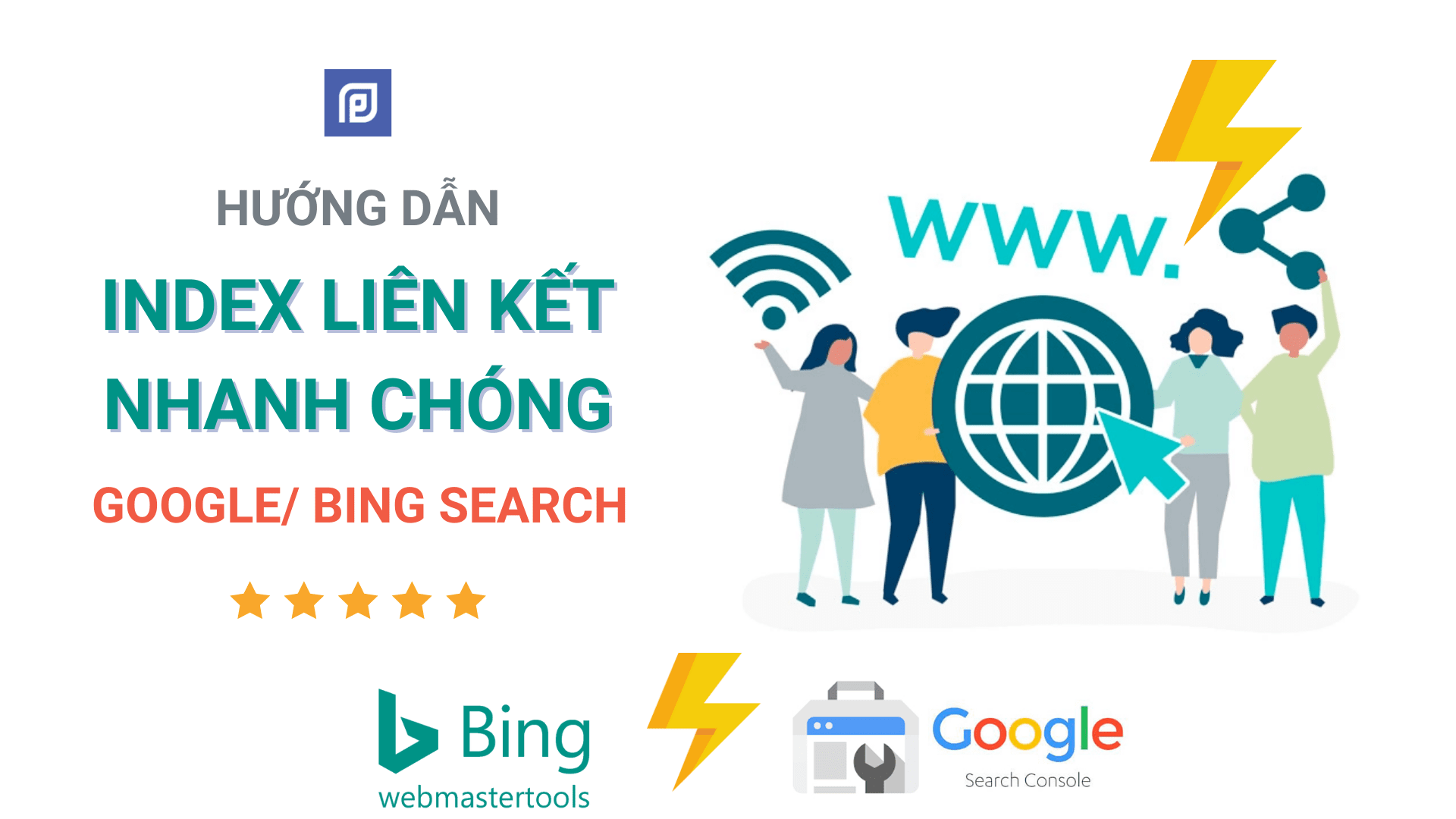Thunderbird là phần mềm quản lý email được Mozilla phát triển dưới dạng mã nguồn mở (Open Source) với phương châm mọi người đều có thể những tính năng cao cấp nhất của phần mềm.
Ngoài việc là một phần mềm miễn phí thì Thunderbird được một cộng đồng người dùng rộng lớn trên khắp thế giới lựa chọn thay chọn thay cho Microsoft Outlook vì tính tiện dụng, dễ tuỳ biến, bảo mật của nó.
Đặc biệt nếu bạn người sử dụng thường xuyên trình duyệt Firefox thì việc sử dụng Thunderbird sẽ rất dễ dàng, bởi chúng có rất nhiều điểm tương đồng.

Hướng dẫn cài đặt Thunderbird
Để tài xuống Thunderbird bạn truy cập website https://www.thunderbird.net/vi/ chọn TẢI VỀ MIỄN PHÍ để tải phiên bản phù hợp với hệ điều hành của mình. Hiện tại Thunderbird đã hỗ trợ tất cả các hệ điều hành bao gồm Window, Linux & MacOS
Hướng dẫn sử dụng Thunderbird

Trong Thunderbird chúng ta sử dụng giao thức email IMAP hoặc POP từ nhà cung cấp dịch vụ email. Trong bài viết này Phú hướng dẫn các bạn cài đặt và sử dụng các dịch vụ email phổ biến như Gmail, Outlook, Yahoo, Yandex,…
Để thêm một email mới bạn bấm vào dấu [=] góc trên bên phải và chọn dòng [Cài đặt tài khoản]

Tại tab mới bạn vào listbox [Hành động tài khoản] chọn dòng [Thêm tài khoản thư]

Điền thông tin tài khoản bao gồm:
- Họ tên
- Mật khẩu

Bấm vào [Tiếp tục] sau đó đợi máy chủ tìm kiếm thông tin IMAP nếu thông tin email có trên cơ sở dữ liệu của Mozilla sẽ hiển như hình bên dưới và bạn bấm vào [Xong]

Tại đây bạn đăng nhập như đăng nhập từ giao diện website browser bình thường, với những ứng dụng xác thực 2 lớp bạn vui lòng xác thực 2 lớp từ mobile như bình thường.
Hoặc nếu bạn chọn vào Cấu hình thủ công thì bạn phải điền đầy đủ thông tin MÁY CHỦ NHẬN THƯ và MÁY CHỦ GỬI THƯ
Cấu hình Thunderbird với tài khoản Gmail
Đầu tiên bạn truy cập vào Gmail cài đặt cho phép truy cập vào gmail thông qua giao thức IMAP/POP


Sau khi đã cấu hình bạn vào cấu hình thêm một tài khoản mới như trên

Giao thức: IMAP
Máy chủ nhận thư (Incoming)
- Tên máy chủ: imap.gmail.com
- Cổng: 993
- Bảo mật kết nói: có SSL/TLS
- Phương thức xác thức: OAuth2
Máy chủ gửi thư (Outgoing)
- Tên máy chủ: smtp.gmail.com
- Cổng: 465 hoặc 587
- Bảo mật kết nói: có SSL/TLS
- Phương thức xác thức: Tự động xác thực
Lưu ý: Để tránh bị khóa tài khoản tạm thời, hãy đảm bảo bạn không tải xuống bằng IMAP quá 2500 MB mỗi ngày và không tải lên bằng IMAP quá 500 MB mỗi ngày.
Cấu hình Thunderbird với Outlook Mail
Hướng dẫn cấu hình Outlook mail, những mail có phần cuối dạng @live.com @outlook.com @hotmail.com hoặc các email được mua từ bộ Office 365
Giao thức: IMAP
Máy chủ gửi thư: outlook.office365.com
Máy chủ nhận thư: smtp.office365.com



Cấu hình Thunderbird với Yahoo Mail
Hướng dẫn cấu hình Thunderbird cho email có phần đuôi @yahoo.com
Giao thức: IMAP
Máy chủ nhận thư: imap.mail.yahoo.com cổng 993 hoặc 143
Máy chủ gửi thư: smtp.mail.yahoo.com cổng 25 hoặc 465

Đăng nhập thông qua trình duyệt web để xác thực email


Đã cấu hình thành công

Cấu hình Thunderbird với Yandex Mail
Bạn cũng cấu hình tương tự
Máy chủ nhận thư: imap.yandex.com cổng 993
Máy chủ gửi thư: smtp.yandex.com cổng 465

Cấu hình Thunderbird với Server Mail bất kỳ
Vời các máy chủ khác như Mdaemon Email Server, iRedMail, James,.. nếu trường hợp bạn chọn [Tiếp tục] nhưng Mozilla không phát hiện cấu hình thì bạn có thể cấu hình thủ cộng với IMAP của từng nhà cung cấp đó
Một số mẹo khi sử dụng Thunderbird
Cài đặt hiển thị hình ảnh trong email
Bạn truy cập vào ký hiệu [=] ở góc trên bên trái như hình vẽ bên dưới vào chọn vào [Tuỳ Chỉnh]

Tại đây bạn Tick chọn vào mục [Cho phép nội dung từ xa trong thư] như hình bên dưới

Cài đặt đọc tin tức với RSS




Lời kết
Qua quá trình sử dụng mình đánh giá rất cao Thunderbird, thật không qua để nói nếu xếp thứ 2 thì khó có một phần mềm nào với chức năng tương tự có thể xếp số 1.